Web je již jen v režimu pro čtení a není možné přidávat nové komentáře nebo dotazy do fóra. Díky za přízeň.
Main menu
You are here
Add new comment
Blesk
10. January 2014 - 12:00 — Lukáš- Vytvoříme nový obrázek, na rozměrech nezáleží, v tomto návodu 640×480px
- Nástrojem volný výběr (F) provedeme podobný výběr, jako je na obrázku
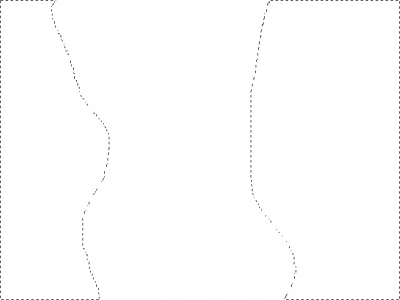
- Výběr vyplníme černou barvou
- Přejdeme na menu Vybrat → Nic (CTRL + Shift + A) a na Filtry → Rozmazat → Gaussovské rozostření, hodnoty nastavíme na 100.
- Přejdeme na Filtry → Vykreslit → Mraky → Odečíst mraky. Hodnoty nastavíme takto:
Podrobnosti: 15
Velikost ve směru X: 8
Velikost ve směru Y: 8
- Přejdeme na Barvy → Invertovat a na Barvy → Úrovně. Přetáhneme černý trojúhelník téměř úplně doprava, výsledek by měl vypadat nějak takto:

- Přejdeme na Barvy → Barva do průhlednosti, zvolíme černou.
- Vytvoříme novou, černou vrstvu a umístíme ji pod blesky.
- Duplikujeme vrstvu s blesky, 2×
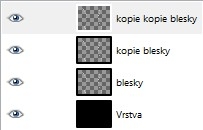
- Přepneme se na vrstvu „kopie blesky“ a přejdeme na Filtry → Zkreslení → Interaktivní deformace. Drobnými cik-cak pohyby blesky deformujeme, ne moc. Vrstvě nastavíme krytí na 60%.
- Přepneme se na vrstvu „Kopie kopie blesky“, znovu provedeme interaktivní deformaci, nastavíme vrstvě krytí na 30%.

- Sloučíme vrstvy s blesky – skryjeme černou vrstvu pozadí a přejdeme na Obrázek → Sloučit viditelné vrstvy (CTRL + M)
- Zviditelníme vrstvu pozadí
- Přejdeme na Barvy → Křivky. Vybereme alfa kanál, přímku prohneme trochu směrem dolů. To znevýrazní světlejší části blesku.

- Duplikujeme vrstvu blesky, přepneme se na duplikát (kopie blesky). Vrstvu můžeme duplikovat tolikrát, dokud nebudeme spokojení se svítivostí blesků.
- Zbývá jen blesky obarvit. Vytvoříme tedy novou vrstvu, kterou umístíme nad všechny ostatní, vyplníme ji libovolnou barvou/přechodem a nastavíme režim „Barva“ či „Násobení“
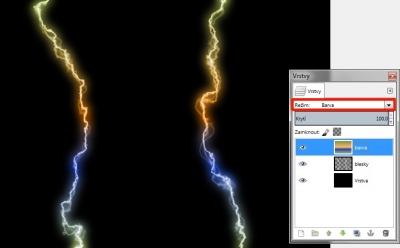
- Hotovo :)
Kategorie:
| Attachment | Size |
|---|---|
| 304.59 KB |
